Photoshop: Photo Retouch – Image Manipulation #4 – Miniature
 |
Step 1 Die Idee hinter diesem Effekt ist, ein Bild so zu manipulieren, damit Personen, Gebäude oder sonstige Objekte im Bild wie eine Miniatur, z.B. wie Spielzeugminiaturen bei einer Spielzeugeisenbahn, wirken. Damit dieser Miniaturisierungs-Effekt jedoch auch funktioniert, benötigt man entsprechendes Bildmaterial, bei dem Personen, Gebäude oder Gegenstände eine gewisse Entfernung zur Kamera hatten. Nahaufnahmen lassen sich nämlich nicht mit diesem Effekt manipulieren. Zuerst also ein entsprechendes Bild öffnen, bei dem die Perspektive und Entfernung zu den Objekten passt. |
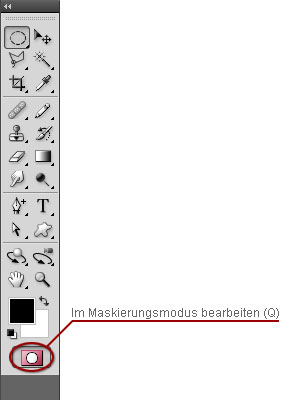 |
Step 2 Nun wechseln wir in den Maskierungsmodus (Tastenkürzel: Q), bzw. aktivieren diesen (siehe Screenshot). |
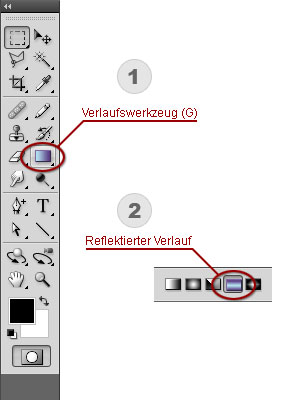 |
Step 3 Um nun die benötigte Tiefenunschärfe zu erhalten, benötigen wir im Maskierungsmodus das Verlaufswerkzeug (G) und als Verlaufsart den Reflektierten Verlauf (Siehe Screenshot) |
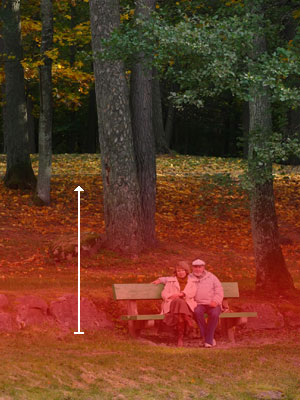 |
Step 4 Wie auf dem Bild dargestellt, ziehen wir nun mit dem Verlaufswerkzeug einen Verlauf in Pfeilrichtung. Hierzu die Taste [SHIFT] gedrückt halten, damit ein vollkommen gerader, vertikaler Verlauf entsteht. |
 |
Step 5 Nun wechseln wir vom Maskierungsmodus wieder in den Standardmodus (siehe Button auf dem Screenshot bei Step 2) zurück und erhalten automatisch eine Auswahl der Fläsche, welche durch die Tiefenunschärfe manipuliert wird. Wichtig bei der entstandenen Auswahl ist es, das man auch am unteren Bildrand eine kleine Auswahl für die Tiefenunschärfe erhält, damit der Effekt richtig heraustritt. |
 |
Step 6 Nun benötigen wir den Filter Tiefenschärfe abmildern; diesen über Filter > Weichzeichnungsfilter > Tiefenschärfe abmildern aufrufen und anschließend die Werte wie auf diesem Screenshot abgebildet, abändern und bestätigen. |
 |
Step 7 Zum Schluss lassen wir nun mit Hilfe einiger kleiner Bildeinstellungen das Ganze noch etwas plastischer wirken. Daher zuerst über Bild > Auto Farbe eine automatische Anpassung der Bildfarbe durchführen und danach über Bild > Korrekturen > Helligkeit / Kontrast zum einen die Helligkeit, je nach Bild, um 20 bis 25 und den Kontrast um 40 bis 50 erhöhen. Das war´s auch schon. Hier einmal noch zwei weitere Beispiele für diese Arte der Bildmanipulation, bei denen der Effekt noch etwas besser als im gezeigten Tutorial-Beispiel heraustritt: |


