Photoshop: Text Effects – Aqua Text
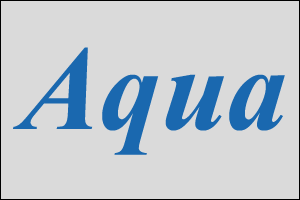 |
Step 1 Neue Datei über [STRG] + [N] mit hellem Hintergrund erstellen. Mit dem Textwerkzeug gewünschten Text eingeben (Bei mir Schrifttyp Times New Roman, Größe 120pt, Bold Italic und Farbe Blau #1A68AF) |
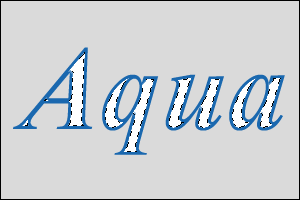 |
Step 2 Mit gedrückter [STRG]-Taste eine Auswahl der Textebene erstellen und über Auswahl -> Auswahl verändern -> verkleinern die Auswahl um 3 Pixel verkleinern (bei größerer Schriftgröße hier höheren Wert angeben), eine neue Ebene erstellen (als "Innerer Glanz" beschriften) und dann als Vordergrundfarbe weiß einstellen und mit [ALT] + [BACKSPACE] die Auswahl weiß einfärben, danach die Auswahl aufheben. Jetzt 3x Filter -> Weichzeichnungsfilter -> Gaußscher Weichzeichner mit Radius 4,0 , dann 2,0 und dann 1,0 anwenden. Danach die Deckkraft der Ebene auf 50% reduzieren und als Füllmethode "Ineinanderkopieren" einstellen. |
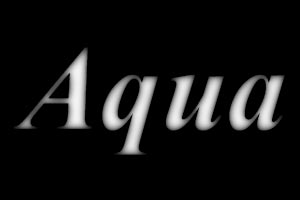 |
Step 3 Mit gedrückter [STRG] Taste eine Auswahl der Textebene erstellen und damit in die Kanälepalette wechseln und dort "Auswahl als Kanal speichern" anklicken. Es wird ein neuer Kanal Alpha 1 erstellt. Die Auswahl muss immer noch aktiv sein. Dann wieder 3x Filter -> Weichzeichnungsfilter -> Gaußscher Weichzeichner und als Radius 4,0 dann 2,0 und dann 1,0 anwenden und danach mit [STRG] + [SHIFT] + [I] die Auswahl umkehren und löschen drücken (schwarz muss vorher als Hintergrundfarbe eingestellt sein). Die Auswahl nun aufheben. |
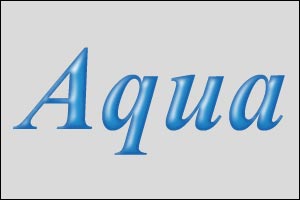 |
Step 4 Wieder zurück in die Ebenenpalette und mit gedrückter [STRG] Taste erneut eine Auswahl der Textebene erstellen. Dann eine neue Ebene "Lichteffekt" erstellen und diese über der Ebene "Innerer Glanz" anordnen. Die Auswahl mit schwarz füllen und als Füllmethode "Negativ Multiplizieren" angeben. Ausserdem das Kästchen "Transparente Pixel fixieren" unterhalb der Füllmethoden Auswahlschaltfläche aktivieren. Mit der immer noch aktiven Auswahl nun auf Filter -> Renderingfilter -> Beleuchtungseffekte. Die Werte dieses Screenshots angeben und bestätigen. Nun auf Filter -> Weichzeichnungsfilter -> Gaußscher Weichzeichner und als Radius 1,5 angeben und danach die Auswahl aufheben. |
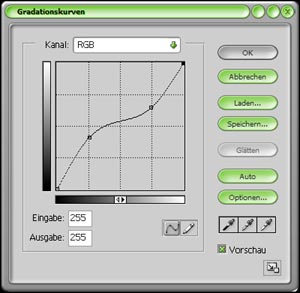 |
Step 5 Nun bekommt das ganze einen verbesserten Glanzeffekt über die Gradiationskurven eingestellt, dazu auf Bearbeiten -> Einstellen -> Gradiationskurven… und folgende Werte angeben: Kanal: RGB
Angaben mit "OK" bestätigen. |
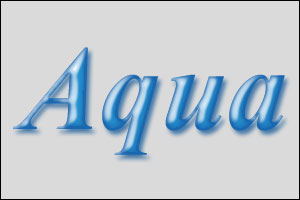 |
Step 6 Nun noch auf Bild -> Einstellen -> Helligkeit/Kontrast… und den Kontrast auf +30 einstellen und bestätigen. Auf die unterste Texteben mit dem original Text wechseln und dort Schlagschatten in der Farbe Blau #1A68AF als Ebeneneffekt einfügen. Als letzter Schritt alle Ebenen auf die Hintergrund Ebene reduzieren und fertig. |


