Photoshop: Text Effects – Cubic Text
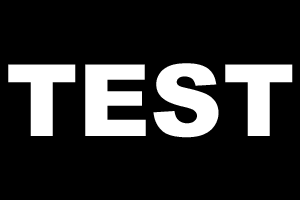 |
Step 1 Neue Datei über [STRG] + [N] mit schwarzem Hintergrund erstellen. Mit dem Textwerkzeug gewünschten Text erstellen (sollte mindestens eine Schriftgröße von 100 haben, bei einem niedrigeren Wert wird der gewünschte Effekt nur mässig erreicht). Nun die Textebene über Ebene -> Rastern -> Text , umwandeln und dann auf Filter -> Weichzeichnungsfilter -> Gaußscher Weichzeichner und als Radius 3,0 angeben. |
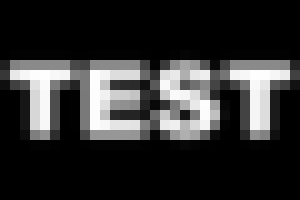 |
Step 2 über Ebene -> Mit darunterliegender auf eine Ebene reduzieren, die beiden Ebenen miteinander verbinden und dann über Ebene -> Ebene duplizieren eine Ebenenkopie erstellen. Auf die Ebenenkopie (oberste) wechseln und Filter -> Vergröberungsfilter -> Mosaikeffekt… anwenden, als Zellengröße 10 angeben (bei einer Schriftgröße von 100 – 120, darüberhinaus muss auch der Wert der Zellengröße nach oben hin geändert werden). |
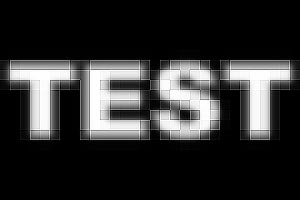 |
Step 3 Jetzt wird die Deckkraft der Ebenenkopie auf 50% reduziert und der Scharfzeichnungsfilter unter Filter -> Scharfzeichnungsfilter -> Schrafzeichnen insgesamt 3x angewendet. Danach wieder beide Ebenen zusammenfügen (Ebene -> Mit darunterliegener auf eine Ebene reduzieren). |
 |
Step 4 Zu guter letzt fehlt nur noch ein wenig Farbe. Hierfür gibt es 2 Möglichkeiten: 1. über Bild -> Einstellen -> Farbton/Sättigung, (Das Feld „Färben“ aktivieren) und hier die gewünschte Farbe mit dem Regler einstellen. 2. Neue übergeordnete Ebene erstellen und diese mit der gewünschten Farbe ausfüllen, danach die Fülloption der Ebene auf „Farbe“ ändern. |


