Photoshop: Text Effects – Engraved Text
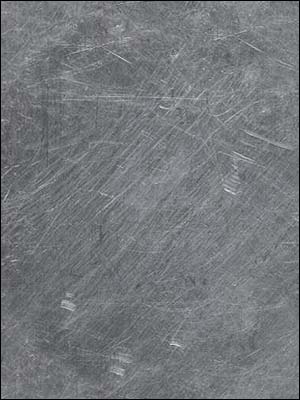 |
Step 1 Neue Datei über [STRG] + [N] erstellen. Eine beliebige Metalltextur als Hintergrund einfügen. |
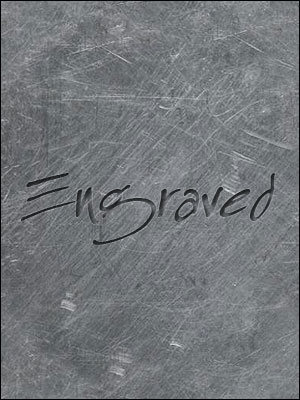 |
Step 2 Mit dem Horizontalen Textmarkierungswerkzeug gewünschten Text als Auswahl erstellen (Das Horizontale Textmaskierungswerkzeug erreicht man durch klick auf das normale Textwerkzeug, danach erscheint ein Kontextmenü und hier das 3 Werkzeug von oben auswählen). Hat man die Auswahl des Textes, dann mit [STRG] + [C] die Textur innerhalb der Auswahl kopieren. Eine neue Ebene erstellen und mit [STRG] + [V] den kopierten Inhalt einfügen (Die Auswahl verschwindet automatisch und rein optisch ändert sich erst einmal gar nichts). |
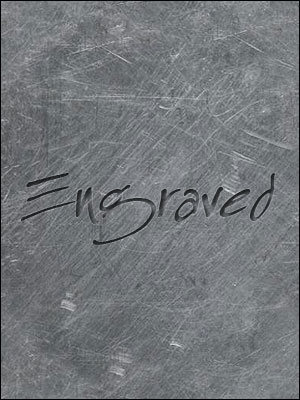 |
Step 3 Nun kommen verschiedene Ebeneneffekte auf der neuen Ebene hinzu:
|


