Photoshop: Photo Effects – Gothic Touch
 |
Step 1 Dieser Effekt eignet sich hauptsächlich um Gebäuden einen alten und düsteren Touch zu verleihen. Dabei ist wichtig das kein Hintergrund wie z.B. Landschaften im Bild zu sehen sind. Als erstes wird ein neues Bild geöffnet, welches überarbeitet werden soll. |
 |
Step 2 Wichtig, damit der Effekt auch die richtige Wirkung zeigt ist, dass das Bild sehr hell eingestellt wird, da durch die verschieden Schritte das Motiv sehr stark abgedunkelt wird. Bei der Vorlage die ich hier verwende, habe ich die Helligkeit über Bild -> Einstellungen -> Helligkeit/Kontrast um 50 erhöht. Danach ein Duplikat der Ursprungsebene mit dem Bild erstellen und auf diese neue Ebenenkopie wechseln. |
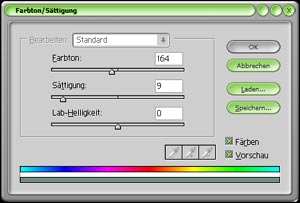 |
Step 3 Nun auf Bild -> Einstellungen -> Farbton/Sättigung [STRG] + [U] und unten rechts die Option "Färben" aktivieren. Nebenstehende Werte für Farbton und Sättigung übernehmen und ausführen. Als nächstes wird diese Ebenenkopie mit dem Gaußschen Weichzeichner bearbeitet, dazu auf Filter -> Weichzeichnungsfilter -> Gaußscher Weichzeichner und Als Wert 3,5 eingeben und ausführen. |
 |
Step 4 Die Füllmethode dieser Ebenenkopie nun auf "Multiplizieren" ändern. |
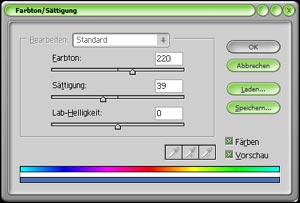 |
Step 5 Von der Ebenenkopie die gerade bearbeitet wurde nun ebenfalls ein Duplikat erstellen und auf diese neue Ebenenkopie wechseln. über Bild -> Einstellungen -> Farbton/Sättigung ("Färben" aktivieren) nebenstehende Werte eingeben und ausführen. |
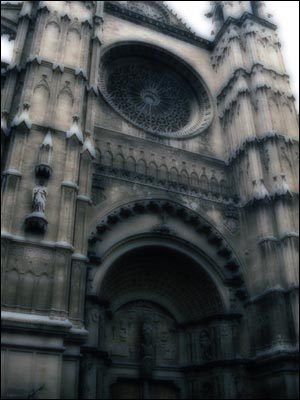 |
Step 6 Wie eingangs schon erwähnt, dieser Effekt eignet sich hauptsächlich für Gebäude. Jedenfalls ergaben versuche mit z.B. Portraits sehr bescheidene Ergebnisse. |


