Photoshop: Photo Effects – Sepia Effect
 |
Step 1 Ein neues Foto öffnen, welches den Sepia Effect erhalten soll. |
 |
Step 2 Nun die Sättigung mit [UMSCH] + [STRG] + [U] verringern und danach eine Kopie der Ebene mit dem Bild erstellen und über dem Ursprungsbild anordnen. Die Füllmethode dieser neuen Ebene auf "Ineinanderkopieren" ändern. |
 |
Step 3 Zurück zur unteren Ursprungsebene und Bild -> Einstellungen -> Helligkeit/Kontrast aufrufen. Die Helligkeit auf +25 erhöhen und den Kontrast auf -25 reduzieren und bestätigen. Nun auf Bild -> Einstellungen -> Farbbalance… [STRG] + [B] und als Farbtonwerte 25 | 0 | -25 eingeben und ausführen. |
 |
Step 4 Als nächstes auf Filter -> Störungsfilter -> Störungen hinzufügen und folgende Werte angeben:
Danach auf Filter -> Störungsfilter -> Staub und Kratzer entfernen und folgende Werte eingeben:
|
 |
Step 5 Jetzt wechseln wir zur oberen Ebenenkopie des Bildes welche auf "Ineinanderkopieren" eingestellt ist. Auch hier wird die Helligkeit und der Kontrast über Bild -> Einstellungen -> Helligkeit/Kontrast wie folgt verändert:
Zum Schluss auf Bild -> Einstellungen -> Farbbalance… [STRG] + [B] und als Farbtonwerte 25 | 0 | -25 eingeben und ausführen. |
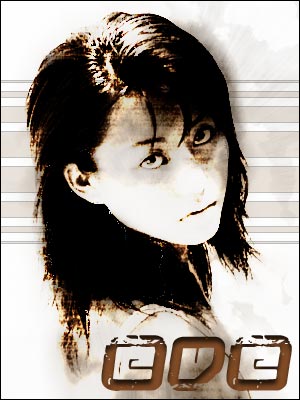 |
Step 6 Mit weiteren Filtern und einigen neuen Bildelementen kann man z.B. ein Bild im Stil eines CD Covers entwerfen. |


