Photoshop: Photo Retouch – Image Manipulation #1 – Clouds
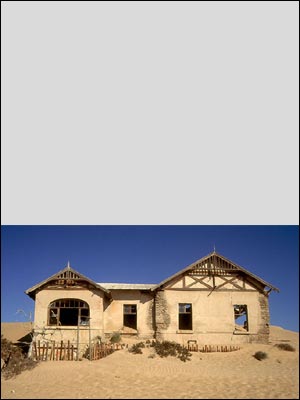 |
Step 1 Mit diesem Tutorial will ich zeigen, wie man zum ersten Bildelemente verändert, oder hinzufügt und zum zweiten wie man ein Bild, welches nicht die entsprechende Größe hat, so ausfüllt, das neuer Inhalt hinzukommt, der aber exakt in das Bild hineinpasst und das Erscheinungsbild der Fotografie passend verändert. Um dieses Tutorial besser nacharbeiten zu können, gibt es hier die von mir verwendeten Bilder zum herunterladen. Hierzu als erstes das Bild öffnen, welches angepasst werden soll. Die Fotografie die ich hier verwende hat z.B. nur eine Höhe von 175 Pixel, ich benötige jedoch schlussendlich ein Bild mit einer Höhe von 400 Pixel. Ist das Bild also geöffnet, dann die Arbeitsfläche in die Richtung erweitern, in welche der neue Inhalt eingefügt werden soll. |
 |
Step 2 Für mein Beispiel möchte ich meinem Foto einen bewölkten Hintergrund hinzufügen. Als erstes also eine neue übergeordnete Ebene erstellen (Ebene in Wolken umbenennen) und ein neues Bild wie z.B. dieser Wolkenhimmel in die Ebene einfügen. |
 |
Step 3 Die Deckkraft der Wolkenebene auf 50% reduzieren. mit dem Polygon-Lasso-Werkzeug nun auf der Wolkenebene die Konturen des darunterliegenden Bildes nachziehen (bei mir also nur die Konturen des Hauses ohne den Himmel über dem Haus und in den Fenstern) Mit dem Polygon-Lasso-Werkzeug also die Konturen so exakt wie möglich nach ziehen und zum Schluss den ganzen unteren Restbereich des Bildes mit in die Lasso-Auswahl mit einbeziehen (Dazu einfach die Randpunkte mit dem Polygon-Lasso anklicken). schließt man Start- und Endpunkt des Polygon-Lasso´s, so wird daraus automatisch eine Auswahl generiert. Mit der [ENTF] – Taste nun den Inhalt der Auswahl in der Wolkenebene löschen und die Deckkraft dieser Ebene wieder auf 100% erhöhen, die Füllmethode der Ebene auf "Negativ Multiplizieren" ändern und die Ebene vorerst einmal ausblenden. |
 |
Step 4 Nun habe ich immer noch das Problem, das mein ursprüngliches Bild nur eine Höhe von 175 Pixel besitzt. Da es sich bei dem Hintergrund um einen Himmel ohne Wolken, etc. handelt, also um einen reinen Verlauf, nehme ich mit dem Pipetten-Werkzeug [I] die oberste und unterste Farbe des Verlaufes auf (in diesem Fall also Vordergrundfarbe Dunkelblau und als Hintergrundfarbe das Hellblau aufnehmen). Mit gedrückter [STRG] – Taste und rechtsklick auf die Wolkenebene eine Auswahl derselben erstellen und eine neue Ebene einfügen. Diese Ebene unterhalb der Wolkenebene, also über dem ursprünglichen Bild, anordnen und in "Verlauf blau" umbenennen. Mit eingestelltem linearen Farbverlauf einen Verlauf von oben nach unten innerhalb der Auswahl auf der neuen Ebene ziehen. |
 |
Step 5 Nun die Ebene "Wolken" wieder einblenden. Das Resultat müsste dann so ausschauen. Das Ergebnis jedoch wirkt noch etwas "künstlich" und zu grell. |
 |
Step 6 Damit das Bild mehr Natürlichkeit erhält, eine neue Ebene oberhalb der "Verlauf Himmel" Ebene erstellen und in "Verlauf weiß" umbenennen. Als Vordergrundfarbe weiß einstellen und einen linearen Verlauf von weiß in transparent auswählen und einen Verlauf über die gesamte Höhe des Bildes auf der neuen Ebene ziehen. |
 |
Step 7 Im letzten Schritt die Deckkraft der Ebene mit dem weißen Verlauf auf 50% reduzieren und die Füllmethode auf "Farbe" ändern. Das Resultat wirkt realistsisch und ich habe den doch simplen Verlauf durch schöne Wolken ersetzt und das Bild in meiner gewüschten Höhe. |


