Photoshop: Text Effects – 3D Text
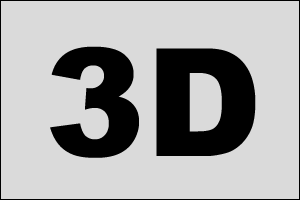 |
Step 1 Neue Datei über [STRG] + [N] erstellen (bei hellem Hintergrund dunkle Schriftfarbe und umgekehrt). Mit dem Textwerkzeug gewünschten Text eingeben (Schriftgröße sollte über 100 liegen, damit der Effekt auch gut wirkt). Die Textebene muss nun gerastert werden, also über Ebene -> Rastern -> Text. |
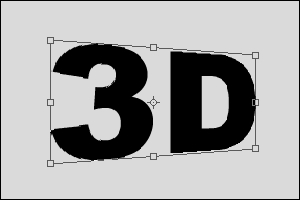 |
Step 2 Als nächstes wird der Text perspektifisch verzerrt, dazu auf Bearbeiten -> Transformieren -> Perspektifisch verzerren und ähnlich wie links abgebildet die Transformation vornehmen. Nun die Ebene duplizieren und die duplizierte Ebene in der Ebenenpalette auswählen und mit gedrückter [STRG]-Taste einmal den Cursur hoch und einmal nach rechts drücken, damit sich das Bild 1 Pixel nach oben und ein Pixel nach rechts verschiebt. Diese Prozedur wird noch 8x wiederholt. Also die zuerst duplizierte Ebene nochmal duplizieren und ebenfalls 1 Pixel hoch und 1 Pixel rechts verschieben, usw bis man insgesamt 9 Ebenenkopien hat. Nun auf die vorletze Ebene, also Kopie Nr. 8 klicken und solange [STRG] + [E] (Ebenen miteinander verbinden) klicken, bis man über der Ursprungsebene angekommen ist. Am Ende dürfen noch 3 Ebenen mit dem Text existieren, die obere Kopie Nr. 9, die mittlere die aus 8 Ebenen gemischt wurde und die unterste, die unsere Ursprungsebene mit dem Text darstellt (die Hintergrundebene zählt nicht dazu). |
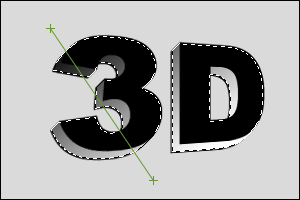 |
Step 3 Nun die mittlere Ebene auswählen (die mit den 8 ineinander kopierten Ebenen) und mit gedrückter [STRG]-Taste und linksklick auf die Ebene eine Auswahl derselben erstellen. Nun mit dem Verlaufswerkzeug (Vordergrundfarbe schwarz, Hintergrundfarbe weiß) und wie auf dem Screenshot einen Verlauf von oben links zur Mitte unten ziehen. |
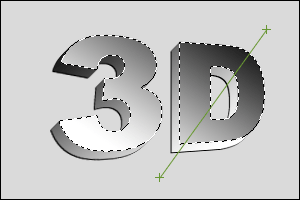 |
Step 4 Jetzt die oberste Ebenenkopie anwählen und eine Auswahl davon erstellen. Mit dem Verlaufswerkzeug (Vordergrundfarbe schwarz und Hintergrundfarbe weiß) einen zweiten Verlauf von oben rechts zur Mitte unten ziehen. |
 |
Step 5 Damit das ganze ein wenig Farbe bekommt über Bild -> Einstellen -> Farbton/Sättigung nun eine beliebige Farbe auswählen (daran denken das Kästchen "Färben" zu aktivieren). Die unterste Textebene (die orginal Textebene) bekommt nun noch eine leichte Kontur verpasst, dazu auf Bearbeiten -> Kontur füllen… wechseln und als Farbe #666666 wählen und als Position "innen" angeben und bestätigen. Wer möchte kann der untersten Textebene auch noch über einen Schlagschatten als Ebeneneffekt hinzufügen. |


