Photoshop: Text Effects – Picture behind Text
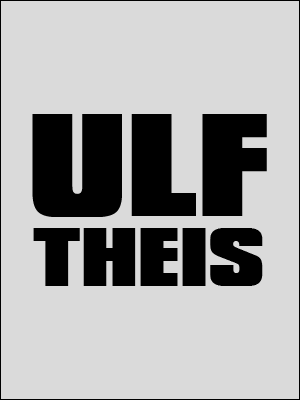 |
Step 1 Neue Datei über [STRG] + [N] erstellen. Mit dem Textwerkzeug gewünschten Text eingeben (Schriftgröße beachten, diese sollte nicht zu klein sein, damit der Effekt auch gut wirkt). |
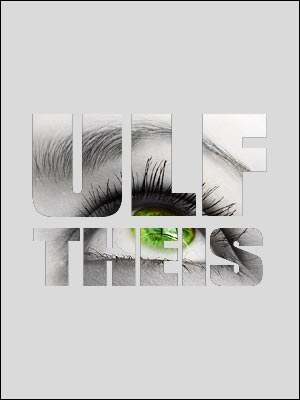 |
Step 2 Ein beliebiges Bild öffnen, welches später in den Text eingefügt werden soll (wir haben nun also eine zweite Datei). Auf der Datei mit dem Bild nun einen Auswahlbereich, der in etwa der Fläche des in Schritt 1 erstellten Textes entspricht, erstellen und mit [STRG] + [C] den Bereich innerhalb der Auswahl kopieren und wieder auf die Datei mit dem Text wechseln. Hier nun mit gedrückter [STRG] – Taste und Klick auf die Textebene eine Auswahl derselbigen erstellen. Mit der Tastenkombination [UMSCH] + [STRG] + [V] den zuvor kopierten Bereich nun "In die Auswahl einfügen". Photoshop erstellt nun eine neue Ebene mit dem kopierten Bildbereich und legt darüber eine Ebenenmaske des ausgewählten Textes. |
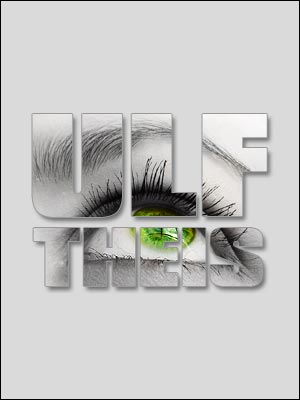 |
Step 3 Nun noch einige Ebeneneffekte hinzufügen wie z.B. ein Schlagschatten und eine Kontur (1px dicke und Farbe #999999). |


