Photoshop: Text Effects – Blur Text
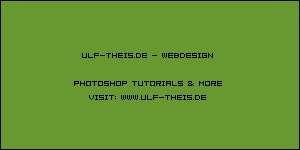 |
Step 1 Für dieses Tutorial benötigt man eine sehr kleine Bitmap-Schriftart. Diese gibts unter: http://www.04.jp.org. Nach dem Download die Schriften ins Windows Fonts-Verzeichnis kopieren (z.B. c:/windows/fonts). Photoshop muss neu gestartet werden, damit die neue(n) Schriftart(en) aufgenommen werden. Neue Datei über [STRG] + [N] erstellen mit beliebigem Hintergrund oder Bild. Mit dem Textwerkzeug gewünschten Text erstellen (bei mir Schriftgröße 8pt). |
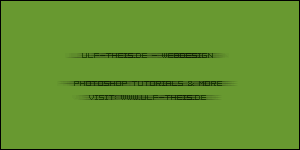 |
Step 2 Die Füllmethode der Textebene auf „Weiches Licht“ einstellen. Eine Kopie der Textebene erstellen und über der original Textebene anordnen. Danach über Ebene -> Rastern -> Text die Ebene umwandeln. über Filter -> Weichzeichnungsfilter -> Bewegungsunschärfe, die gerasterte Ebenenkopie nun verwischen. Als Distanzwert 33 Pixel angeben und den Winkel auf 0° Grad eingestellt lassen und bestätigen. |
 |
Step 3 Die Füllmethode der Ebenenkopie nun wieder auf „Normal“ stellen und die Deckkraft auf 50-60% reduzieren. |
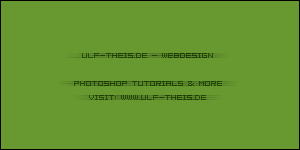 |
Step 4 Das wars auch schon, so schnell lässt sich Text verwischen. Ideal für die Beschriftung von Buttons, etc. |


