Photoshop: Designing – Glass Button Logo
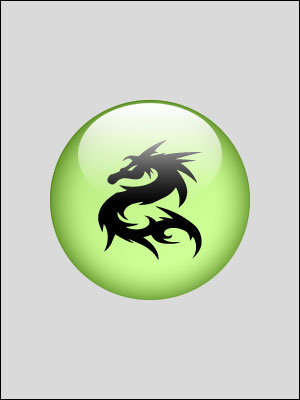 |
Step 1 Dieses Tutorial baut auf dem Vorhergehenden Tutorial Glass Button auf. Unterhalb der Ebene "Reflektion" eine neue Ebene für das Logo erstellen. Ich habe in meinem Beispiel ein Symbol aus dem Schriftsatz "Tattoo" verwendet. Verwendet ihr Ebenfalls ein Symbol aus einer Schriftart dann nach dem Einfügen des Symbols die Ebene über rechtsklick innhalb der Ebenenansicht rendern. |
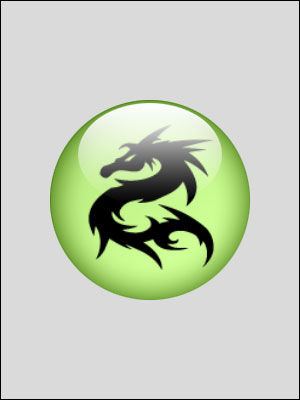 |
Step 2 Nun auf Filter -> Verzerrungsfilter -> Wölben und dort als Stärke 50% einstellen und bestätigen. |
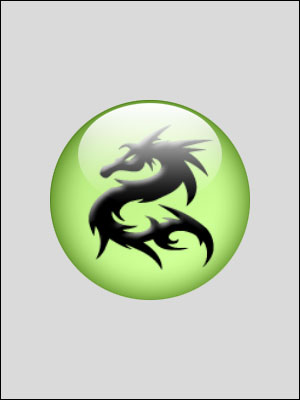 |
Step 3 Als nächstes den Ebeneneffekt "Abgeflachte Kante und Relief" auf die Ebene anwenden und folgende Einstellungen übernehmen. |
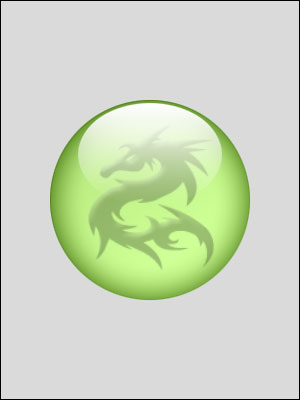 |
Step 4 Zum Schluss wird die Deckkraft der Ebene auf 25-35% reduziert. Damit man sich etwas besser vorstellen kann, wie das ganze in der Praxis zum Einsatz kommen könnte, hier ein kleines Anwendungsbeispiel in Form eines Seitentemplates. |


