Photoshop: Designing – Segmented Rings
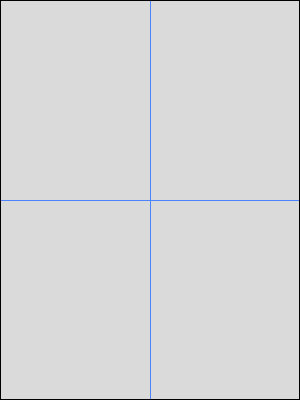 |
Step 1 Neue Datei über [STRG] + [N] erstellen (mind. 300×300 Pixel groß) beliebige Farbe als Hintergrundfarbe benutzen und sicherstellen, das die Linieale eingeblendet sind [STRG] +[R] und die Funktion Ansicht -> Ausrichten angewählt ist (Ansicht -> Ausrichten an -> Hilflinien müssen ebenfalls aktiviert sein) Zuerst einmal mit 2 Hilfslinien ein Fadenkreuz in der Mitte der Arbeisfläche bilden (Mit dem Verschieben-Werkzeug auf das Linieal am linken oder oberen Rand der Arbeitsfläche klicken und mit gedrückter Maustaste in die Arbeitsfläche ziehen). Bei einer Bildgrösse von 800×600 also einmal bei 400 Pixel in der Länge und bei 300 Pixel in der Höhe eine Hilflinie setzen. |
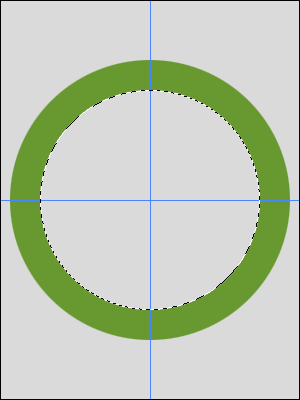 |
Step 2 Eine neue Ebene erstellen und mit dem Auswahlellipse-Werkzeug einen Kreis zeichnen (mit gedrückter [SHIFT]-Taste beim ziehen der Auswahl, erhält man einen exakten Kreis) und den Kreis mittig positonieren und danach mit der gewünschten Farbe ausfüllen. Einen zweiten kleineren Kreis mit dem Auswahlellipse-Werkzeug zeichen und ebenfalls mittig ausrichten und dann mit [ENTF] den Inhalt löschen. |
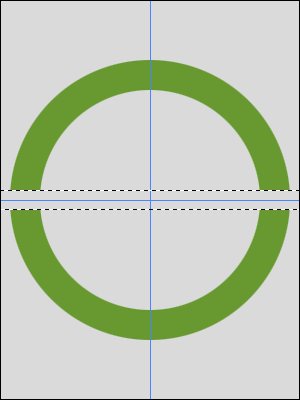 |
Step 3 Als nächstes mit dem Auswahlrechteck-Werkzeug einen an die Mitte ausgerichteten Auswahlbalken ziehen und den Inhalt mit der Rücktaste löschen (die Auswahl muß rechts und links über den Kreis hinausragen). |
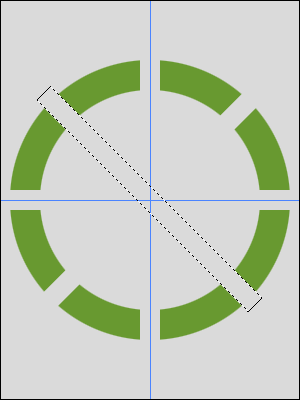 |
Step 4 Die Auswahl nicht aufheben sondern Auswahl -> Auswahl Transformieren anwählen und dann unter Bearbeiten -> Transformieren -> 90° im UZS drehen anwählen. Die Auswahl dreht sich um 90° und nun nochmals mit der Rücktaste den Inhalt der Auswahl löschen. Um den Auswahlbalken um 45° zu drehen nochmals unter Bearbeiten -> Transformieren -> Skalieren anwählen und in der Koordinatenleiste unterhalb der Menüleiste von Photoshop in dem Kästchen neben dem Winkelsymbol 45° angeben. Den Inhalt der Auswahl wieder mit der Rücktaste löschen und das ganze nochmal nur im Winkel von -45°. Die Auswahl danach aufheben. |
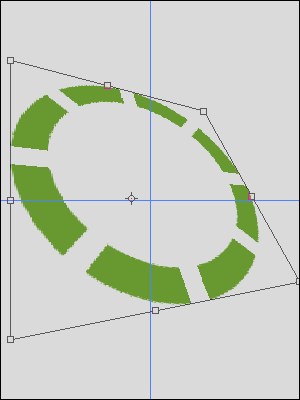 |
Step 5 Nun wird Form in der Ebene transformiert, also Bearbeiten -> Transformieren -> Verzerren auswählen und die Form so wie in dem Bild links verzerren und die Transformation mit [RETURN] bestätigen. |
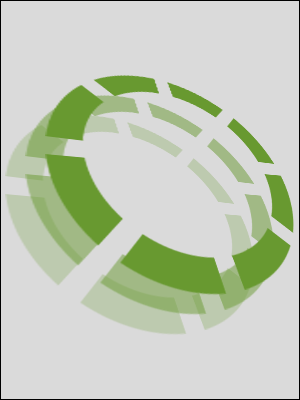 |
Step 6 Die Ebene mit der Form wird 2x dupliziert und im Ebenenmenü an die oberste Stelle gerückt. Bei dem beiden darunterliegenden Duplikaten der Ebene wird die Deckkraft heruntergestellt. Bei der 2. Ebene auf 50% und bei der 3. Ebene auf 25% und die Ebenen dann so verschoben, das sie Diagonal untereinanderstehen (siehe Screenshot links). |
 |
Step 7 Zum Schluss mit gedrückter [SHIFT]-Taste und linksklick auf die mittlere Ebene (die Ebene mit 50% Deckkraft) und eine Auswahl der Form erstellen. Danach auf die unterste Ebene (die Ebene mit 25% Deckkraft) wechseln und [ENTF] drücken um überstehende Teile zu löschen. Nun kann man das ganze z.B. als Logo verwenden. |


