Photoshop: Designing – Text Panel
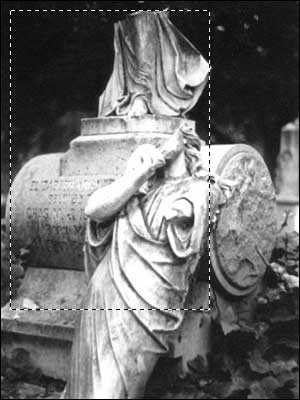 |
Step 1 Bild öffnen, auf welches der Text Panel gelegt werden soll. Die Ebene mit dem Bild duplizieren (Bild-Ebene auswählen und mit der Maus über den "Neue Ebene erstellen" – Button unten rechts in der Ebenen-Palette ziehen). Die neu erstellte Ebene auswählen. Mit dem Auswahlwerkzeug eine Auswahl auf der oberen Ebene erstellen. |
 |
Step 2 Die Tonwertkorrektur mit dem Tastenkürzel [STRG] + [L] oder über Bild -> Einstellen -> Tonwertkorrektur aufrufen und dort den linken Wert Tonwertumfang auf 210 ändern und ausführen. |
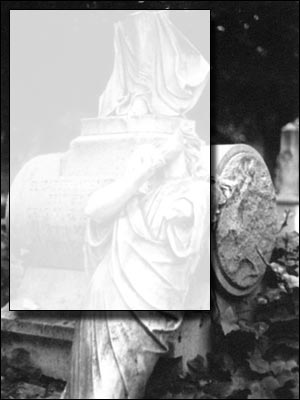 |
Step 3 Die vorhandene Auswahl über Auswahl -> Auswahl umkehren [UMSCH] + [STRG] + [I] umkehren und die mit der [ENTF]-Taste alles ausserhalb der Auswahl löschen.. Dannach mit [STRG] + [D] die Auswahl aufheben. Nun ist die Panel Fläche aus dem oberen Bild ausgeschnitten worden. über Bearbeiten -> Kontur füllen … nun noch eine Kontor mit der Breite 1 Pixel, außen und Farbe schwarz einfügen. Als letzter Schritt in der Ebenen-Palette den Ebeneneffekt Schlagschatten anwählen und die Distanz des Schattens auf 10, überfüllen auf 0, Größe auf 5 und darunter das Feld "Glätten" aktivieren und bestätigen. |
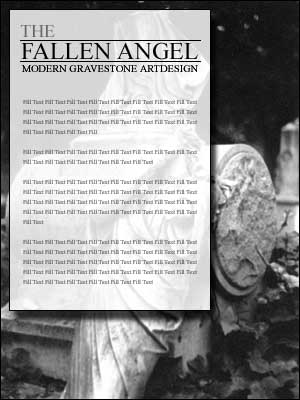 |
Step 4 Der Panel kann jetzt mit z.B. einem passenden Text versehen werden. |


