Photoshop: Effects – Spiral
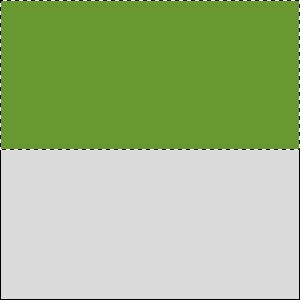 |
Step 1 Eine neue Datei über [STRG] + [N] in der Größe 300×300 Pixel und beliebigem Hintergrund erstellen. Neue Ebene erstellen und mit dem Auswahlrechteck-Werkzeug bis zur Mitte eine Auswahl ziehen und diese mit der gewünschten Farbe ausfüllen. |
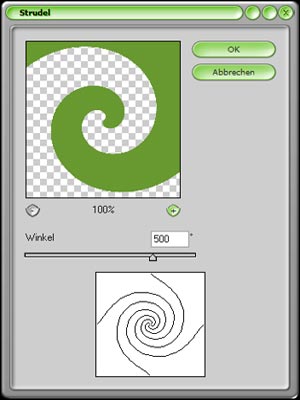 |
Step 2 Nun auf Filter -> Verzerrungsfilter -> Strudel… und als Winkel den Wert 500 eintragen und bestätigen. |
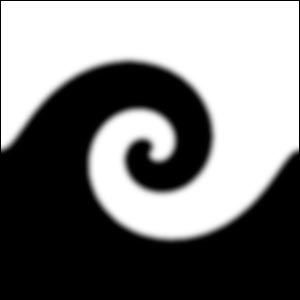 |
Step 3 Die Spirale wirkt doch sehr kantig, daher wird diese jetzt ersteinmal weichgezeichnet. Von der Ebene welche wir gerade den Strudel-Filter angewendet haben mit [STRG] + linksklick auf die selbige eine Auswahl erstellen. Danach in die Kanäle-Palette wechseln und dort "Auswahl als Kanal speichern" anklicken. Die Auswahl in Kanal Alpha 1 nun mit weiß ausfüllen und die Auswahl aufheben. Jetzt auf Filter -> Weichzeichnungsfilter -> Gaußscher Weichzeichner… und als Radius 3,0 angeben und ausführen. |
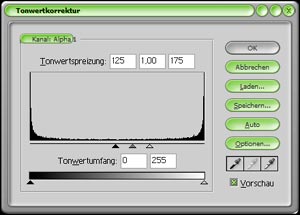 |
Step 4 Als nächstes auf Bild -> Einstellungen -> Tonwertkorrektur… [STRG] + [L] und dort bei Tonwertspreizung 125 und 175 (siehe Screenshot) angeben und ausführen. |
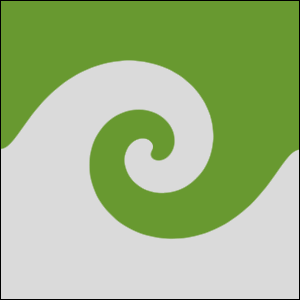 |
Step 5 Nun mit [STRG] und linksklick auf den Kanal Alpha1 eine Auswahl der Spirale erstellen und mit dieser Auswahl schließlich wieder in die Ebenen-Palette wechseln und dort die Ebene mit der ursprünglichen Spirale aktivieren. Die vorhandene Auswahl nun über Auswahl -> Auswahl umkehren [UMSCH] + [STRG] + [I] umkehren und mit der [ENTF] den Rand weglöschen. |


