Photoshop: Photo Effects – Ghost Effect
 |
Step 1 Neues Foto, welches überarbeitet werden soll, öffnen. Eine neue Ebene erstellen und mit einer beliebigen Hintergrundfarbe füllen (bei mir #DADADA) und diese Ebene unterhalb der Ebene mit dem Foto anordnen. |
 |
Step 2 Auf die Ebene mit dem Foto wechseln und mit [SHIFT] + [STRG] + [U] die Sättigung verringern, dabei ist es egal ob es sich, wie bei mir bereits, um ein schwarz-weiß-Foto oder um ein farbiges Bild handelt. Nun Filter -> Weichzeichnungsfilter -> Gaußscher Weichzeichner… aufrufen und als Radius 1.0 angeben und bestätigen. |
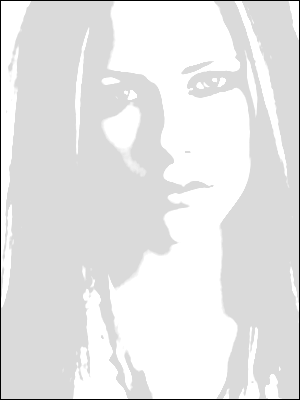 |
Step 3 Nun mit [STRG] + [L] die Tonwertkorrektur aufrufen und Folgende Werte bei der Tonwertspreizung angeben und bestätigen: 100 | 1,00 | 115. Die Füllmethode der Ebene nun auf "Negativ Multiplizieren" ändern. Mit dem Radiergummiwerkzeug evtl. vorhandene freie Stellen am Rand entfernen. |
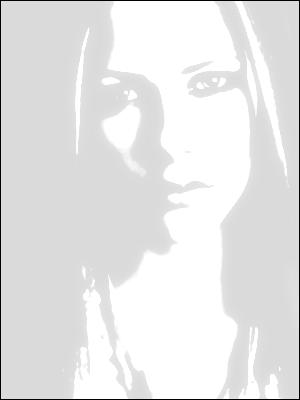 |
Step 4 Ein Duplikat der Ebene mit dem bearbeiteten Foto erstellen und und Filter -> Weichzeichnungsfilter -> Gaußscher Weichzeichner aufrufen und als Radius einen Wert zwischen 3.0 – 5.0 angeben und bestätigen. Die Füllmethode dieser neuen Ebene sollte ebenfalls "Negativ Multiplizieren" sein und die Deckkraft auf 50 Prozent reduziert werden. |


