Photoshop: Photo Effects – Mask Effect
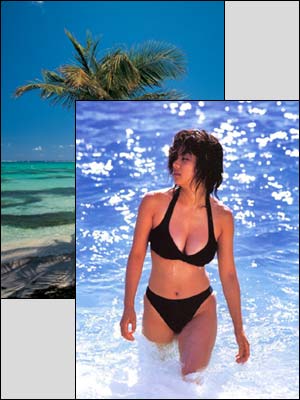 |
Step 1 Mit dem Maskierungs-Effekt ist es möglich zwei oder mehr Bilder ineinander zu verschmelzen um z.B. eine Collage zu erstellen. Dazu benötigt man zuerst einmal mind. zwei Bilder. |
 |
Step 2 In meinem Fall sind die Bilder 300×400 Pixel groß. Bei Bild 1 vergrössert man nun über Bild -> Arbeitsfläche die Breite der Arbeitsfläche von 300 auf 450 Pixel (die Relation ist ~ 1/1,5 bei anderen Auflösungen). Dabei achten, das die erweiterte Fläche links an das Bild angehängt wird. Per Drag & Drop Bild 2 einfach in Bild 1 ziehen und am linken Rand ausrichten. Das ganze sollte dann etwa so wie bei mir auf dem Screenshot ausschauen. |
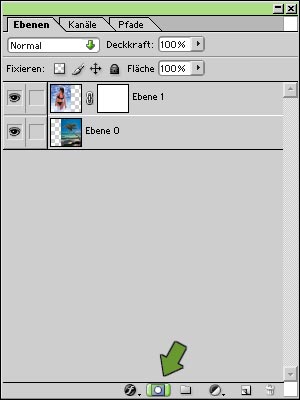 |
Step 3 Nun die oberste Ebene (Bild 2) markieren und dann auf das Maske hinzufügen Symbol klicken (Siehe Screenshot). Nun innerhalb der oberen Ebene das rechte (bei mir weiß) Feld auswählen (nicht das Bild). |
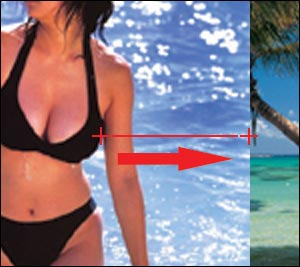 |
Step 4 Mit der Taste [D] die Vorder- und Hintergrundfarbe auf Standard zurücksetzen (schwarz muss die Vordergrundfarbe sein, weiß die Hintergrundfarbe). Mit dem Verlaufswerkzeug (Verlauf von schwarz in weiß) einen Verlauf von links nach rechts ziehen in der Breite wie die beiden Bilder übereinander lappen). |
 |
Step 5 Die beiden Bilder verschmelzen nun ineinander. |


