Photoshop: Photo Effects – Photo Aging
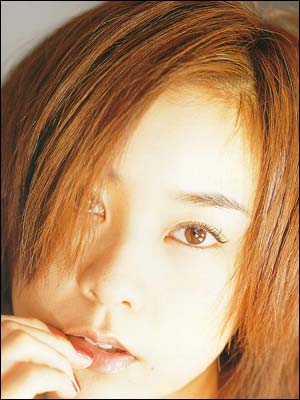 |
Step 1 Mit diesem Tutorial ist es möglich einem Hochglanzfoto den Charackter einer alten Fotoaufnahme zu verpassen. Als erstes ein Foto öffnen, welches diesen alten Touch erhalten soll. |
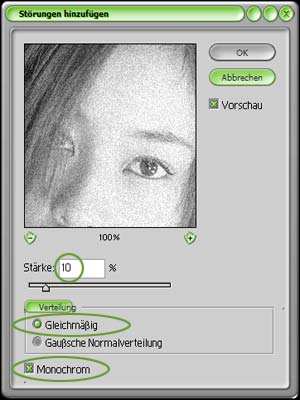 |
Step 2 über Bild -> Einstellen -> Sättigung verringern [UMSCH] + [STRG] + [U] das Foto in ein Schwarzweiss-Bild umwandeln. Das alles schaut noch viel zu sauber aus, daher nun auf Filter -> Störungsfilter -> Störungen hinzufügen und dort die Werte wie links auf dem Screenshot eingeben und ausführen. |
 |
Step 3 Nun auf Bild -> Einstellen -> Tonwertkorrektur und bei Tonwertumfang (siehe Bild) den Wert 80 ins erste Feld eingeben und mit OK bestätigen. Das Bild ist allerdings noch viel zu scharf um als uralt durch zu gehen, daher jetzt ein mal auf Filter -> Weichzeichnungsfilter -> Weichzeichnen. |
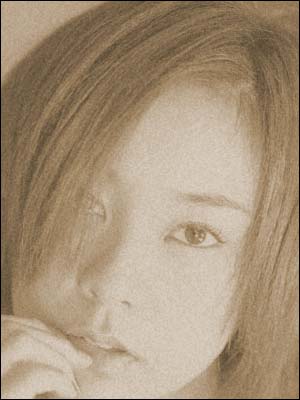 |
Step 4 Als nächstes auf Bild -> Einstellen -> Farbton/Sättigung und dort folgende Werte eingeben und bestätigen:
Das ganze müsste nun in etwa so ausschauen. Eigentlich wäre der Vorgang hier schon zu Ende, allerdings kann man noch einige Feinheiten wie, z.B. einen abgedunkelten Rand sowie helle und dunkle Flecken auf dem Bild einfügen. Dazu der folgende Schritt… |
 |
Step 5 Eine neue Ebene über der Hintergrundebene erstellen und mit Taste [D] die Farbeinstellungen auf Standard zurücksetzen (Vordergrundfarbe schwarz und Hintergrundfarbe weiss). Nun auf Filter -> Renderingfilter -> Wolken und dann die Fülloption der Ebene auf Ineinanderkopieren stellen. Dadurch erhält das Bild helle und dunkle Flecken. Zum Schluß die beiden Ebenen über Ebene -> mit darunterliegender Ebene verbinden miteinander verbinden. Für den schwarzen Rand wieder eine übergeordnete neue Ebene erstellen und mit schwarz ausfüllen. Mit dem Auswahlrechteck-Werkzeug eine Auswahl ziehen (diese sollte jeweils 20 Pixel vom Bildrand entfernt sein. Als nächstes auf Auswahl -> Auswahl verändern -> Ausweiten… und dort als Wert 10 Pixel angeben und mit OK bestätigen. Jetzt den Inhalt der Auswahl mit [ENTF] löschen. |
 |
Step 6 Zum Schluss den Rand noch verwischen, dies geschieht mit Filter -> Weichzeichnungsfilter -> Gaußscher Weichzeichner und als Radius 10,0 Pixel eingeben und ausführen. Das Resultat ist ein altes, vergilbtes Bild. |


