Photoshop: Text Effects – Chrome Text
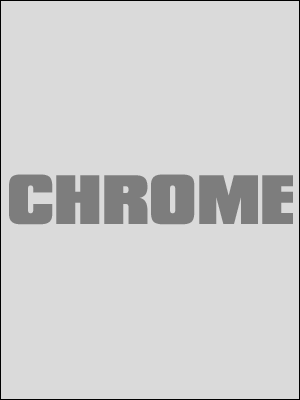 |
Step 1 Neue Datei über [STRG] + [N] erstellen. Mit dem Textwerkzeug gewünschten Text eingeben (Schriftgröße sollte über 60px liegen, damit der Effekt auch gut wirkt und als Schriftfarbe #7D7D7D). |
 |
Step 2 Die Ebene mit dem Text nun rastern (rechtsklick auf die Ebene und dort "Ebene rastern" im Kontextmenü auswählen) und dann mit linksklick und gedrückter [STRG] – Taste eine Auswahl des Textes erstellen. Mit dieser Auswahl nun in die Kanäle-Palette wechseln und unten über den Button "Auswahl als Kanal speichern" einen Kanal Alpha 1 mit dem Text erstellen, danach die Auswahl mit [STRG] + [D] aufheben. Nun Filter -> Weichzeichnungsfilter -> Gaußscher Weichzeichner aufrufen und als Radius 2 angeben und bestätigen. Nun wieder zurück zur Ebenen-Palette wechseln, zuvor jedoch einen der RGB-Kanäle anwählen, damit man in der Ebenenpalette wieder direkt auf der Ebene mit dem Texteffekt landet und diese auch aktiviert ist. |
 |
Step 3 Jetzt wird über Filter -> Renderingfilter -> Beleuchtungseffekt noch ein Lichteffekt hinzugefügt. Die Einstellungen dazu aus diesem Screenshot übernehmen. |
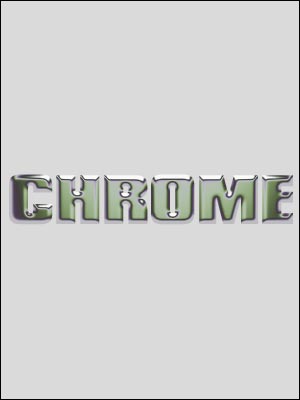 |
Step 4 über Bild -> Einstellungen -> Variationen werden nun einige änderungen vorgenommen. Als erstes den Schieberegeler in Richtung fein ziehen, dann einmal auf "Original", dann auf "Mehr Blau" und zum Schluss auf "Mehr Magenta". Siehe Screenshot. Nun auf Bild -> Einstellungen -> Gradiationskurven [STRG] + [L] und dort eine Kurve wie auf dem folgenden Screenshot erstellen. über [STRG] + [U] nun das Fenster Farbton/Sättigung aufrufen und mit Hilfe des Farbton-Schiebereglers die gewünschte Farbe einstellen (bei mir +180), die Option "Färben" sollte nicht aktiviert sein. |
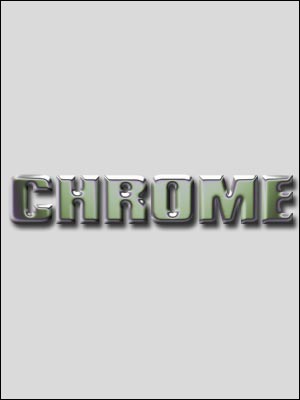 |
Step 5 Zu guter Letzt werden der Ebene mit dem Text noch einige Ebeneneffekte verpasst, dazu einfach unten in der Ebenen-Palette auf "Ebeneneffekt hinzufügen" klicken und dort folgende Effekte einstellen:
|


