Photoshop: Text Effects – Stone Text
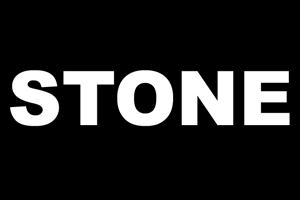 |
Step 1 Neue Datei über [STRG] + [N] (mit mind. 500-600 Pixel Größe) mit schwarzem Hintergrund erstellen (für das Tutorial habe ich die Bilder nur verkleinert, die Originalgröße war 600×400 Pixel). Mit dem Textwerkzeug gewünschten Text eingeben (Bei mir Schrifttyp Arial Black, Größe 150 pt) Die Textebene über Ebene -> Rastern -> Text, rastern und die Ebene in "stein1" umbenennen. |
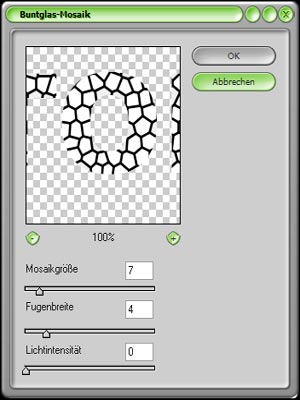 |
Step 2 Als nächstes auf Filter -> Strukturierungsfilter -> Buntglas-Mosaik… und folgende Werte angeben:
|
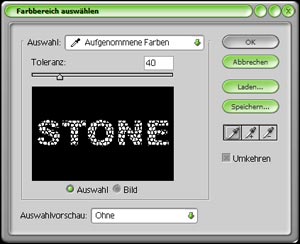 |
Step 3 über Auswahl -> Farbbereich auswählen… nun die einzelnen weißen Fragmente auswählen. Dazu als Toleranz 40 (Standard) angeben und mit der Pipette auf eines der weißen Fragmente des Textes klicken und bestätigen. |
 |
Step 4 In die Kanälepalette wechseln und dort die "Auswahl als Kanal speichern" klicken. Dann auf Filter -> Weichzeichnungsfilter -> Gaußscher Weichzeichner und als Radius 2,0 angeben. |
 |
Step 5 Nun auf Bild -> Einstellen -> Tonwertkorrektur und die nebenstehenden Werte unter Tonwertspreizung angeben [ 130 | 1,00 | 160 ] und ausführen. |
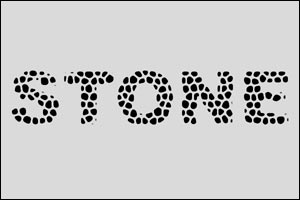 |
Step 6 Mit gedrückter [STRG]-Taste und linksklick auf Kanal Alpha 1 eine Auswahl des Kanals erstellen und in die Ebenenpalette wechseln und dort eine neue Ebene erstellen. Diese Ebene in "stone2" umbenenen und die noch vorhande Auswahl aus der Kanäle-Pallette mit schwarz füllen. Die ursprünglich schwarze Hintergrundebene kann nun nach belieben umgefärbt werden. Das schwarz diente nur dazu die weiße Schrift besser bearbeiten zu können. Auch kann die Ebene "Stone1" nun gelöscht werden. Das ganze sollte nun so ausschauen wie auf dem Screenshot links. Wieder in die Kanälepalette wechseln und Kanal Alpha 1 mit gedrückter [STRG]-Taste auswählen. Dann auf Filter -> Weichzeichnungsfilter -> Gaußscher Weichzeichner und als Radius einen Wert zw. 3,0 – 5,0 angeben (bei mir 3,0 kommt jedoch auf die Schriftgröße an). Wieder in die Ebenen-Palette wechseln und die Ebene "stone2" anwählen. Dann auf Filter -> Renderingfilter -> Beleuchtungseffekte und die Werte dieses Screenshots eingeben und bestätigen. |
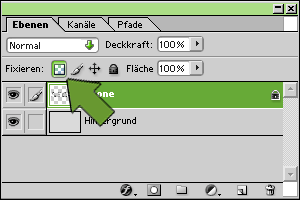 |
Step 7 Nun müssen die transparenten Pixel fixiert werden (siehe Screenshot links), danach auf Filter -> Weichzeichnungsfilter -> Gaußscher Weichzeichner und als Radius einen Wert von 1,0 angeben und bestätigen. |
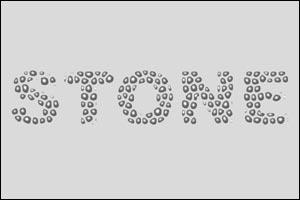 |
Step 8 Auf Bild -> Einstellen -> Helligkeit/Kontrast und den Helligkeitswert auf 100 stellen und bestätigen. |
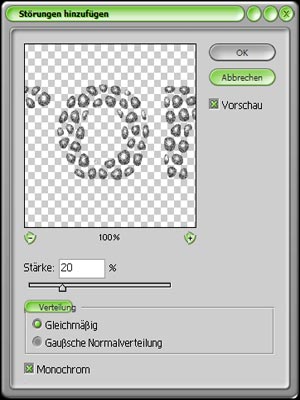 |
Step 9 Die Steine schauen noch viel zu sauber aus, daher fügen wir jetzt noch einige Störungen hinzu, dazu auf Filter -> Störungsfilter -> Störungen hinzufügen… und dort eine Stärke zwischen 15 -25 % angeben (bei mir 20%), Verteilung auf "Gleichmäßig" stellen und "Monochrom" aktivieren (siehe Screenshot links). |
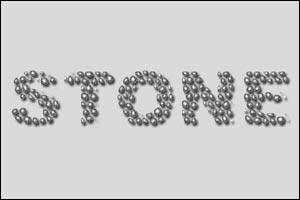 |
Step 10 Zum Schluss über die Ebeneneffekte der Ebene noch einen Schlagschatten (Standardeinstellungen belassen) hinzufügen und fertig. |


