Firefox Tipps: Den Speicherverbrauch optimieren und reduzieren
 Den Speicherverbrauch von Firefox reduzieren und die Arbeitsgeschwindigkeit auf lange Sicht erhöhen? Wer intensiv mit Firefox arbeitet, den werden wohl auf Dauer ähnlich oder gleiche Probleme quälen wie mich. Nach einigen Stunden intensiver Arbeit mit Dutzenden geöffneten Browser-Tabs wird Firefox immer langsamer und ein Blick in den Task-Manager zeigt, dass der Speicherverbrauch so langsam astronomische Höhen erreicht.
Den Speicherverbrauch von Firefox reduzieren und die Arbeitsgeschwindigkeit auf lange Sicht erhöhen? Wer intensiv mit Firefox arbeitet, den werden wohl auf Dauer ähnlich oder gleiche Probleme quälen wie mich. Nach einigen Stunden intensiver Arbeit mit Dutzenden geöffneten Browser-Tabs wird Firefox immer langsamer und ein Blick in den Task-Manager zeigt, dass der Speicherverbrauch so langsam astronomische Höhen erreicht.
 |
In den folgenden Schritten möchte ich kurz erklären, wie ich meinen Firefox konfiguriert habe, um den Speicherverbrauch etwas zu reduzieren und den Browser auch langfristig optimal zu nutzen.
1. Extensions
Wer wie ich dazu neigt, sich gerne das ein oder andere Add-On zu installieren, sollte genau prüfen, welche er davon schlussendlich wirklich braucht. Unnötige und Speicherbelastende Spielereien müssen nicht sein und man kann getrost darauf verzichten. Nach Durchsicht meiner Add-Ons habe ich mich von gut der Hälfte erst einmal getrennt und nur noch wirklich diejenigen übrig gelassen, die ich zur täglichen Arbeit bzw. Arbeitserleichterung auch benötige. Unnötiger Schnickschnack flog direkt raus, so kann man z.B. auf Dinge wie DummyIpsum verzichten, da es dafür auch einen Online-Generator gibt, der genauso schnell aufgerufen und verwendet werden kann, wie das Firefox Add-On.
Grundlegend also erst einmal Firefox ordentlich entmisten und alles raus, was keine Miete zahlt, denn mit 30-40 oder mehr installieren Erweiterungen bringen alle folgenden Tipps und Einstellungen nur sehr wenig bis rein gar nichts.
2. Download-Chronik löschen und deaktivieren
Die Download-Chronik ist standardgemäß aktiviert in Firefox, wird aber eigentlich nicht wirklich benötigt und schafft unnötigen Ballast. Bei vielen täglichen Downloads verbraucht diese Chronik sogar recht viel Speicher und kann den Browser verlangsamen oder gar einfrieren.
-
Zuerst löschen wir einmal die vorhandene Download-Chronik. Dazu auf Extras›Einstellungen und dann den Tab „Datenschutz“ auswählen. Unter „Private Daten“ den Button „Jetzt löschen“ klicken und im Auswahlfenster alles deaktivieren bis auf „Download-Chronik“ und anschließend „Private Daten jetzt löschen“ ausführen.
-
Nun ändern wir die Einstellungen der Download-Chronik und deaktivieren diese. Dazu im gleichen Fenster (Datenschutz) unter Chronik die Option „Heruntergeladene Dateien merken“ deaktivieren
-
Wer auf die Chronik (Liste aller in einem bestimmten Zeitraum besuchter Webseiten) verzichten kann (und das können eigentlich die meisten), der deaktiviert auch diese Option, da bei einem Speicher-Intervall von z.B. 9 Tagen ebenfalls eine beträchtliche Liste zusammen kommen kann. Also ebenfalls die Option „Besuchte Seiten speichern für die letzten xx Tage“ deaktivieren
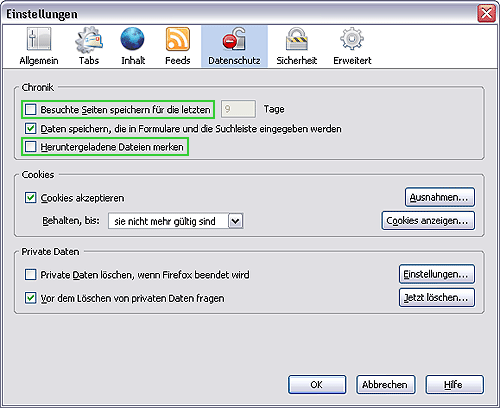
3. Feste Speicher-Cache-Größe zuweisen
Firefox verwendet unabhängig von der Größe des System-Speichers einen Speicher-Cache. Da der Speicher-Cache keine feste Größe eingestellt hat, sollte diese abhängig vom System-Speicher fest eingestellt werden.
-
In der Adressleiste „about:config“ eingeben und damit die Firefox Konfiguration aufrufen.

-
Zuerst kontrollieren ob der System-Cache auch aktiviert ist. Dazu in der Zeile Filter „browser.cache.memory.enable“ eingeben und mit Return bestätigen.

-
Die Option „browser.cache.memory.enable“ sollte bei Wert standardgemäß „true“ eingestellt haben. Sollte dies nicht der Fall sein, die Option mit Doppelklick öffnen und den Wert auf „true“ ändern.
-
Nun mit Rechtsklick das Kontextmenü öffnen und dann Neu›Integer auswählen.
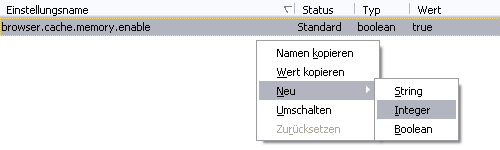
-
Im Fenster „Neuer integer-Wert“ nun „browser.cache.memory.capacity“ eingeben und mit „OK“ bestätigen.

-
Im Fenster „Geben Sie einen integer-Wert ein“ nun abhängig vom eigenen System-Speicher die Größe des Speicher-Cache in KBytes angeben.

-
Hier eine Auflistung der System-Cache integer-Werte nach Größe des eigenen System-Speichers:
256MB RAM = „4096“ (entsprechen 4MB System-Cache)
512MB RAM = „8192“ (entsprechen 8MB System-Cache)
1024MB RAM = „16384“ (entsprechen 16MB System-Cache)
2048MB RAM = „32768“ (entsprechen 32MB System-Cache)
4096MB RAM = „65536“ (entsprechen 64MB System-Cache) -
Firefox neu starten.
-
Für den Fall, das die Default-Settings wieder hergestellt werden sollen, sprich keine fest eingestellte System-Cache-Größe mehr, den integer-Wert bei „browser.cache.memory.capacity“ auf „-1“ ändern.
4. Speicher freigeben, sobald Firefox minimiert ist
Mit Hilfe einer zusätzlichen Option in der Firefox-Konfiguration kann man den Browser veranlassen, von ihm verwendeten Speicher teilweise freizugeben, sobald der Browser minimiert wird.
-
In der Adressleiste „about:config“ eingeben und damit die Firefox Konfiguration aufrufen.

-
Nun mit Rechtsklick das Kontextmenü öffnen und dann Neu›Boolean auswählen.
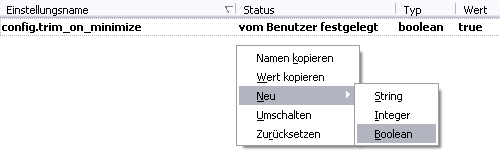
-
Im Fenster „Neuer boolean-Wert“ nun „config.trim_on_minimize“ eingeben und mit „OK“ bestätigen.

-
Im Fenster „Geben Sie einen boolean-Wert ein“ den Wert „true“ auswählen und mit „OK“ bestätigen.
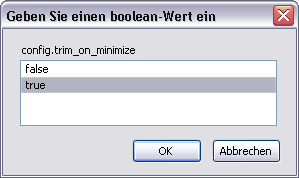
-
Firefox neu starten.
5. Tab Mix Plus Session Manager & Firefox regelmäßig neu starten
So dämlich das jetzt klingen mag, der wichtigste Schritt bei all den Optimierungen ist Firefox in bestimmten Abständen einfach einmal zu beenden und wieder neu zu starten. Firefox frisst sich im Langzeitbetrieb irgendwann eben einfach mal voll und dies lässt sich leider auch nicht vermeiden. Daher starte ich z.B. Firefox in Abständen von 2-3 Stunden einfach einmal neu und habe so den von Firefox belegten Speicher erst einmal komplett geleert. Nun ist es aber meist so, dass man mitten in der Arbeit entsprechend viele Tabs und Fenster geöffnet hat und nicht gerade große Lust verspürt, den Browser zu schließen, um dann alle einzelnen Seiten noch einmal aufrufen zu müssen. Hier kommt einem ein Addon zu Gute, welches viele vielleicht schon installiert haben. Die Rede ist von Tab Mix Plus.
Dieses Add-On verfügt über eine sehr nützliche Option, welche die Firefox eigene Funktion „SessionStore“ (SessionStore stellt eine durch Absturz oder einfrieren verursachte Session-Unterbrechung beim Neustart von Firefox wieder her und alle zuvor geöffneten Fenster werden erneut geladen), auf Wunsch durch Tab Mix Session Manager ersetzen kann. Der eindeutige Vorteil des Tab Mix Session Manager gegenüber dem Firefox eigenen Built-in ist die Tatsache, dass der Tab Mix Session Manager je nach Einstellung nach jedem Neustart die vorangegangene Session wieder herstellt, während der Firefox eigene SessionStore nur nach unfreiwilligen Abstürzen eine Wiederherstellung vornimmt.
-
Zuerst einmal also Tab Mix Plus installieren.
-
Nach der Installation und dem Neustart über Extras die Tab Mix Plus Options aufrufen.
-
Im Options-Fenster nun „Session“ auswählen und dort von „Built-in SessionStore“ auf „Tab Mix Session Manager“ umschalten. Die weiteren Einstellungen anhand des folgenden Screenshots vornehmen und mit „Apply“ bestätigen und mit „OK“ die Optionen schließen.
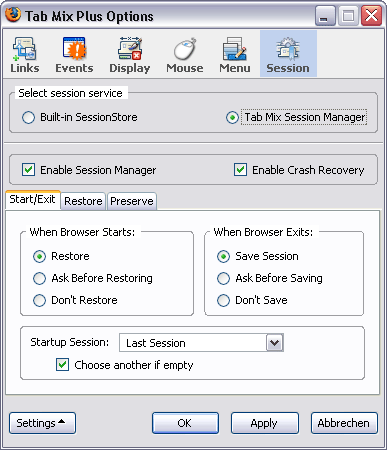
-
Firefox neu starten.
Nun kann man in regelmäßigen Abständen den Browser einfach einmal schließen und neu starten und die vor Beendigung geöffnete Session wird mit allen Tabs und Fenstern unverzüglich wieder hergestellt. So hat Firefox erst gar keine Chance den Speicher übermäßig zu beanspruchen und das System unnötig auszulasten.
Update: Per E-Mail bekam ich noch den Link zu einem weiteren Add-On geschickt, welches den SessionStore von Firefox ersetzt. Sicherlich eine Alternative zu Tab Mix Plus, sofern jemand dieses Add-On ansonsten nicht benötigt oder installieren möchte. Das Add-On nennt sich schlicht Session Manager und ersetzt, genau wie Tab Mix Plus, die SessionStore Funktion von Firefox und stellt so auch nach jedem Neustart, auf Wunsch, eine vorangegangene Session wieder her.
Zu beachten sei jedoch, dass sich Session Manager zusammen mit dem Tab Mix Session Manager nicht verträgt. Genauer gesagt also, wenn man schon den Firefox eigenen SessionStore durch den Tab Mix Session Manager ersetzt hat, so funktioniert dieses Add-On hier nicht mehr. Vor der Installation also in den Tab Mix Plus Options wieder auf den SessionStore wechseln und dann erst das Session Manager Add-On installieren.



schrieb am 23. April 2007 um 23:29 Uhr
Danke für die Tipps, werd ich mal ausprobieren!
Aber ganz ehrlich: Mein Firefox steigt meistens höchstens auf 50.000 kb an, und eine wirkliche Verlangsamung spüre ich nicht. Liegt das daran, dass ich 2 GB RAM habe? Insofern wären diese Tipps vor allem für langsamere PC geeignet.
Gruß
Jan
schrieb am 24. April 2007 um 00:02 Uhr
Naja ich habe 4GB RAM und dennoch geht der FF irgendwann in die Knie bzw. frisst er mir persönlich zuviel Speicher. Hier kommt es aber wohl eher darauf an, in wieweit und intensiv man den Browser benutzt.
Wenn ich am arbeiten bin, hab ich nicht selten bis zu 15-20 Tabs gleichzeitig geöffnet, in welchen dann u.a. ziemlich große Backend-Oberflächen laufen (z.B. Shop-Konfigurationen, etc.) welche doch schon sehr am Speicher nagen. Hinzu kommen eben umfangreiche Add-Ons wie die Developer-Toolbar und zu guter letzt bei mir auch noch weit über 800 Bookmarks in den Lesezeichen.
Zusätzlich laufen dann gleichzeitig zig speicherintensive Programme mit denen ich gleichzeitig arbeite (z.B. Photoshop – welches schon alleine 50% Speicher beansprucht, Dreamweaver, dann ist Outlook auch den ganzen Tag offen, uvm.) und so macht es schon einen Unterschied ob Firefox nun 300MB oder nur 150MB Speicher einnimmt. Mir selbst geht es dabei auch erst sekundär um den Speicher, da auch primär die Geschwindigkeit des Browsers darunter leidet.
Also ich denke diese Optimierung richtet sich vorrangig an Benutzer, die wie ich, diesen Browser im Produktiv-Einsatz verwenden, denn genau da wird dem Teil ziemlich was abverlangt.
Wenn ich so für mich abends bissel am surfen und schmökern bin, hab ich mit derlei Problemen normalerweise auch nicht zu kämpfen.
Nichtsdestotrotz empfiehlt es sich dennoch die Optimierung mal vorzunehmen, denke auch im Privateinsatz kann es nichts schaden, wenn der Browser sich nicht ganz so schnell überlädt bzw. ab und an mal neu gestartet wird.
schrieb am 25. April 2007 um 06:46 Uhr
Auch wenn man sich von vielen AddOns trennen sollte, hier noch ein kleines um den FF neu zu starten: QuickRestart 1.1.0
schrieb am 25. April 2007 um 08:54 Uhr
Danke für den Hinweis Metty, hab oben im Text gestern auch noch den Session Manager eingefügt und mit deinem Hinweis zu QuickRestart gibt es schon 2 Alternativen zum Tab Mix Plus Add-On.
schrieb am 25. April 2007 um 14:53 Uhr
Du hast biszu 20 Tabs geöffnet? Nun, ok, damit zu arbeiten kann ich mir nicht vorstellen, aber zusammen mit den von dir genannten Gründen macht so eine Optimierung Sinn.
Ich habe allerdings ein sagen wir mal ‚persönliches‘ Problem mit diesen Optimierungen, weil sie meiner Erfahrung nach wenig bis gar nichts bringen oder an einigen Stellen sparen (herumwurschteln) um einen Effekt zwischen 2-5% zu erreichen.
Ein Beispiel ist das Programm TuneUp das unnötige Dateien und Programmreste entfernt. Klang sehr interessant, aber ich war auch vorsichtig, denn woher weiß das Programm denn was wirklich unnötig ist?
Das Ende vom Lied war, dass mein Dreamweaver sich nicht mehr öffnen lies. Es kam kein Error oder ähnliches, es passierte einfach gar nichts. Exakt eine Woche später ging es dann genauso plötzlich wieder, ohne das ich was getan hätte.
Solche Optimierungen werden in den Seltensten fällen wirklich etwas bringen ohne auf der anderen Seite einen Nachteil zu haben. Z.b habe ich die Download Chronik deaktiviert. Noch am selben Tag hat es mich gestört, dass die Downloads welche ich nicht sofort geöffnet habe in den Tiefen meiner Ordnerstruktur verschwunden waren und nicht wie üblich schön übersichtlich im Firefox.
Nichts negatives an Optimierungen im allgemeinen; ich finde es schön wieviel Mühe du dir jedesmal gibst Ulf 😉 aber aus meiner Sicht sind viele Programme, Scripte, ja Computer selbst per „default“ so eingestellt, dass man nur in Außnahmefällen noch etwas optimieren kann und dann eben, wie gesagt, Nachteile haben.
Am Ende noch ein Tipp, wenn du mal dein Photoshop optimieren möchtest: Link
schrieb am 25. April 2007 um 22:00 Uhr
Achja und noch ein Tipp: Ich beende Firefox oft per „Task beenden“ über den Taskmanager. Zu beginn der nächsten Sitzung fragt FF dann ob die alte wiederhergestellt werden soll 😉
schrieb am 26. April 2007 um 11:06 Uhr
Ich sag auch danke für die Tips und für die Mühe, daß hier so ausführlich darzustellen 🙂
schrieb am 26. April 2007 um 11:17 Uhr
Jan, sowas gehört nicht zu Tipps & Tricks. Prozesse über den TM abschießen ist eigentlich die letzte Maßnahme um einen eingefrorenes Programm zu stoppen. So etwas kann man mal machen, ist aber keine dauerhafte und vor allem keine sinnvolle Lösung.
Außerdem geht es mit einem der oben geannten Add-Ons auch bissel schneller, ich brauch einfach nur den Firefox zu schließen, ohne noch vorher im TM danach suchen zu müssen. Auch wurde das Programm ordnungsgemäß beendet und ich laufe nicht Gefahr, durch permanentes abschießen des Prozesses, Fehler im Browser oder den installieren Add-Ons zu verursachen.
Nochmal zu den Optimierungen:
Sie bringen eine gewisse Verbesserung, die je nach System, Anzahl und Größe der installierten Add-Ons unterschiedlich ausfallen. Der wichtigste Punkt jedoch ist der letzte, welcher durch regelmäßige Neustarts dafür sorgt, dass Firefox erst gar nicht die Möglichkeit bekommt, übermäßig viel Speicher zu belegen.
schrieb am 26. April 2007 um 16:36 Uhr
Schon ok, letzteres sollte mehr ein kleiner Scherz sein 😉
Ich bin dankbar für den Tipp, denn das ständige Prozess beenden hat mich immer …nunja.. verunsichert.
schrieb am 30. Juni 2007 um 00:57 Uhr
Super beitrag, vielen dank 😉
schrieb am 3. August 2007 um 11:07 Uhr
Oder einfach Opera benutzen, opera.com
Grüße aus Norwegen
schrieb am 29. August 2007 um 15:25 Uhr
Wozu brauch man denn ein zusätzliches Add-On für den Session-Manager? Firefox bringt doch sowas schon von alleine mit. Zumindestens ab der Version 2.
Extras > Einstellungen > Registerkarte Allgemein > Fieldset Start
Und dann in der Dropwdownliste „Wenn Firefox gestartet wird“ „Fenster und Tabs der letzten Sitzung anzeigen“ anklicken.
Oder habt ihr diese Einstellung nicht ?
schrieb am 29. August 2007 um 16:12 Uhr
Also meine Erfahrung mit der Firefox eigenen Funktion ist eher schlecht als hilfreich, deswegen die Methode wie oben genannt.
schrieb am 5. September 2007 um 14:25 Uhr
hm, ich hatte bisher eigentlich keine schlechten Erfahrungen.
Das einzige Problem ist bloß, wenn man 2 Fenster (nicht Tabs) offen hat und diese schließt, dann wird nur das Fenster wieder geöffnet was man zu letzt geschlossen hat.
Was hast du denn für schlechte Erfahrungen gemacht ?
schrieb am 27. September 2007 um 14:35 Uhr
Erstmal, tolles Layout hier. Gefällt mir wirklich gut!
Und auch die Tipps zum Speicherproblem sind gut. Findet man zwar alle auch im www, aber kaum in so kompakter und verständlicher Form vorgetragen.
Zu AddOns und Co, da denke ich, dass es weniger an der Menge der AddOns liegt sondern wenn überhaupt, dann daran, welche AddOns installiert sind.
Ich habe nämlich nur 5 AddOns installiert und der FF-Spitzenwert beim Speicherverbrauch lag heute bei 1,6GB !! Ich hatte zu der Zeit 2 Fenster auf und in einem der Fenster waren 2 Tabs. Laufzeit des FF war ca 1,5 Stunden.
Ich hoffe o.g. Tipps schaffen nun Abhilfe.
Schönen Gruß aus Hamburg, Ronny 🙂
schrieb am 19. Juli 2008 um 13:49 Uhr
Hallo Leute!
Habe die Tipps befolgt.
Allerdings habe ich das Problem, dass auch wenn ich Firefox bei zu hoher Auslastung neustarte, die Auslastung nach Neustart direkt wieder auf ein sehr hohes Level ansteigt.
Was kann ich dagegen tun?
Und eine Frage zur Speicherauslastung,
wäre es nciht sinnvoll, z.B. 500 mb anzugeben, obwohl man 1000 mb ram hat, damit FF nicht auf den ganzen Speicher zugreift?
schrieb am 2. September 2008 um 10:46 Uhr
Ich habe den Firefox 3.01. Die Tipps hier beziehen sich ja auf FF2. Kann ich die trotzdem auch bei meiner Version anwenden? Hintergrund ist, das mein FF3 den ganzen Tag mit einigen offenen Taps läuft. Nach ein paar Stunden kommt dann die Meldung, dass ich keinen Speicher mehr frei habe und der FF schmiert ab. Das ist natürlich absurd, da ich 4 GB Ram im Rechner habe. Schaue ich in den Task Manager, sehe ich einen Speicherverbrauch von ca 450 MB.
Irgendwie enttäuschend, dass dieses Problem von Seiten der Hersteller offenbar nicht zu lösen ist. Jetzt suche ich nach einem Workaround, will aber nicht ausersehen durch irgendwelche Einstellungen den Browser zerschießen.
Darum lange Frage – kurze Antwort : Geht das auch bei FF3 oder gibt es da schon bessere Möglichkeiten den Speicher in den Griff zu bekommen?
schrieb am 2. September 2008 um 10:50 Uhr
Ehrlich gesagt haben sich diese Speicherprobleme des FF2 mit erscheinen des FF3 erledigt gehabt, da Mozilla hier ordentlich nachgebessert hat. Allerdings gilt dies natürlich nicht für entsprechende Plugins, denn diese verursachen zumeist solche Probleme. Von daher, weniger ist mehr, wenn ich FF3-Installationen sehe, bei denen 50 und mehr zusätzliche Plugins installiert sind, dann wundert mich auch ehrlich gesagt die Problematik des enormen Speicherverbrauches nicht mehr.
Kurz und gut, der FF3 in seiner Grundform ist sehr wohl Speicheroptimiert. Die Probleme entstehen durch zu viele Plugins, welche für sich selbst keinerlei Optimierung aufweisen.
schrieb am 2. September 2008 um 23:53 Uhr
Danke für den Hinweis. Ich habe 8 Plugins bei mir aktiviert. Ich denke das ist irgendwie noch nicht so richtig viel. Eigentlich brauche ich auch alle weil sie das Surfen doch einfacher machen. Ich werde sie mal für einen Tag deaktivieren und schauen, ob du mit deinen Tipp richtig liegst.
Vielen Dank nochmal.
schrieb am 11. September 2008 um 12:28 Uhr
hallo
habe wegen dem speicherfressen mir
FF 3.01 und er hat das gleiche problem nach ca. 1-2Std
250-300k gefressen und wird langsam ohne ende
deine tpps ohne neustart des pc sind sehr gut
aber ff muss da was machen
habe festgestellt das es mit 4gb schneller langsam wird als mit 2gb.
schrieb am 9. März 2009 um 11:05 Uhr
DANKE!!!
In letzter Zeit ist mir mein FF dank der vielen Plugins, die man als Webdesigner so haben sollte, immer öfter abgeschmiert oder eingefroren.
Jetzt ist der Speicherverbrauch auch wieder akzeptabel, und die Sessions werden WIRKLICH gespeichert *freu*
schrieb am 13. April 2009 um 19:59 Uhr
Danke für die Tipps 🙂
@Viking
Opera ist zwar besser, aber vom Umfang her eher dürftig.
schrieb am 3. September 2009 um 08:00 Uhr
Also TOP danke für deine mühe hatte das Problem das Firefox 1GB Ram benutzt hat nach ca. 1h und bei 512MB realen RAM kann man sich Vorstellen was das für ein gerödel und Gefluche ist.
Nach der Optimierung bleibt der Kollege Firefox schön bei 128MB Belegung selbst nach 6h Intensiven nutzen nicht über 256MB weg somit TOP!!
Recht Herzlichen Dank
schrieb am 5. Oktober 2009 um 22:02 Uhr
Noch ein Tipp:
Das Firefox-Addon für Skype frisst sehr viel Speicher.
schrieb am 6. Oktober 2009 um 09:35 Uhr
Hallo Markus,
ich nehme an, du meinst die callto-Verknüpfung von Skype? Guter Hinweis und danke für den Tipp.
schrieb am 12. November 2009 um 22:44 Uhr
Hallo,
Schade. Habe gesehen das browser.cache.memory.enable bei mir auf false war und habe es deswegen nach deinem Tipp auf true geschaltet. Trotzdem verbraucht mein Foxi vom Start weg schon an die 130 MB 🙁
schrieb am 13. November 2009 um 12:18 Uhr
Hallo Christian,
dann hast du evtl. sehr viele Add-Ons installiert. Schau dir einmal alle an, welche du bei dir installiert hast und schalte vielleicht erst einmal alle ab und nacheinander wieder auf. Dann siehst du, welches für den enormen Speicherverbrauch verantwortlich ist.
schrieb am 18. April 2011 um 12:56 Uhr
Danke erstmal für den detaillierten Beitrag. Wollt gerade meine FF zuschnüren, bin aber auf dem Punkt 7. gestolpert. Mein Notebook hat nun 896 Ram, wie wär‘ denn der integer-Wert dafür?
Danke schon mal im Voraus!
schrieb am 18. Februar 2015 um 21:43 Uhr
Hallo!
Danke für die übersichtlichen und detaillierten Tipps. Absolut traumhaft.
Und nun zu meinem Problem.
Ich habe TMP installiert und dennoch, obwohl ich alles so ausgefüllt habe (es sieht etwas anders aus inzwischen) wie oben angegeben laden sich die geschlossenen Seiten nicht neu, sondern nur die Startseite, wenn ich FF beende und neu starte-
Da ich ja alles wie angegeben aktiviert habe, muss es wohl an einem Häkchen anderswo liegen. Was darf auf keinen Fall aktiviert sein, lässt sich das so leicht sagen?
Vielen Dank aus Kiel,
Julia
schrieb am 19. Februar 2015 um 08:20 Uhr
Hallo Julia,
ich würde Tab Mix Plus erst einmal löschen, eigentlich braucht man dieses Addon heutzutage auch nicht mehr wirklich. Sobald du TMP also deinstalliert hast, einfach im FF unter Einstellungen -> Allgemein den Punkt „Wenn Firefox gestartet wird:“ auf „Fenster und Tabs der letzten Sitzung anzeigen“ einstellen.
Wenn du weiterhin den TMP verwenden möchtest, kann ich dir leider kein Tipp geben, denn ich verwende dieses Addon schon viele Jahre nicht mehr.
Bedenke, dieser Artikel hier ist inzwischen 8 Jahre alt 🙂